3utools Dfu Mode
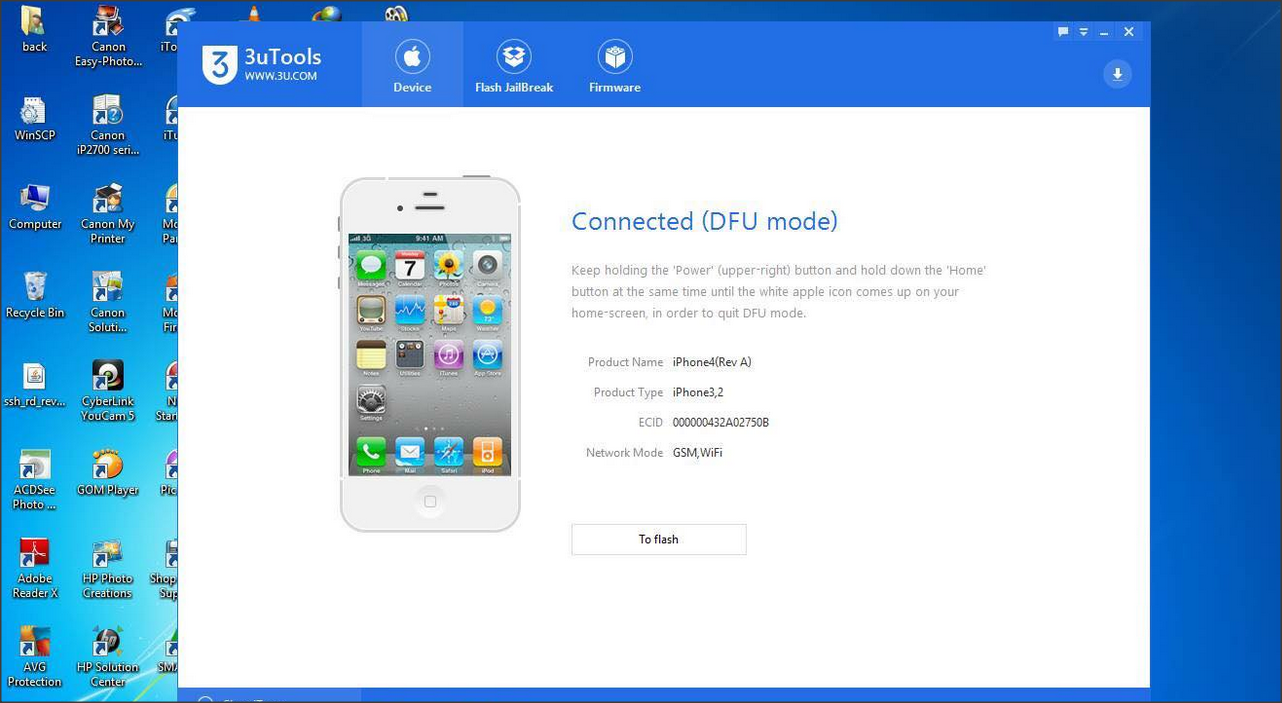
Whether you want to jailbreak, un-jailbreak, update from an expired beta, or need a solution when nothing else is working, Apple has a solution for you: Putting your iPhone, iPod touch, or iPad into DFU (Device Firmware Update) mode can be your last, best hope for success.
DFU mode can help you get your phone back into working order, putting your iPhone into a state where it can still communicate with iTunes on Windows or Mac and be restored, but it won't trip the bootloader or iOS, in case your software has become royally borked. This allows your iPhone, iPad, or iPod touch to be restored from any state. DFU mode requires a bit of timing and can take practice to get right: If at first you don't succeed, don't be afraid to try again.
How to put your iPhone with Face ID into DFU mode
- The screen should remain black. 3uTools will detect your device in DFU mode. How to exit the DFU mode? For iPhone 6s or earlier or iPad: Hold the “Home+Power” till the Apple logo comes out on the screen, and then the device can exit the DFU mode.
- Sep 11, 2019 It is the easiest way to take your iPhone out from DFU mode. Or use iTunes to restore your iPhone with iTunes. You need to notice that this method will erase all contents on iPhone. If you cannot afford to lose the entire iPhone data, you may apply iPhone system repair software like Joyoshare UltFix to repair iPhone 6s Plus stuck in DFU mode.
Jul 12, 2018 2. Enter recovery mode using 3uTools. How to exit recovery mode? Ensure 3uTools has detected an iDevice in recovery mode. Hold “Home+Power” at the same time, till the white Apple logo appears on the screen. It means that the iOS device has exited the recovery mode, and is rebooting. Or you could exit recovery mode using 3uTools. Using 3uTools,which will show you the status of your iPhone clearly. Below have a tip about how to Enter and Exit: DFU mode: 1. Open 3uTools and connect your device with your PC. Ensure 3uTools is displaying that your device is in normal mode. 3uTools is a tool for flashing and jailbreaking Apple’s iPhone, iPad, iPod touch, provides three ways: Easy Mode, Professional Mode or Multiple Flash to flash Apple mobile devices, selects the appropriate firmware automatically and supports a rapid downloading speed. 3uTools Free Download Latest.
- Plug in your iPhone with Face ID into your Mac or PC.
- Make sure that iTunes is running.
- Turn off your iPhone XR, XS, or XS Max if it isn't already.
- Quickly press and release the volume up button.
- Quickly press and release the volume down button.
- Press and hold the side button until the Power Off slider appears.
- Drag the slider to power your device off.
- Press and hold the side button (On/Off) of your iPhone for 3 seconds.
- While still holding down the side button, press and hold down the volume down button on the left side of your iPhone.
- Continue to hold both buttons down for 10 seconds.
- If you see the Apple logo, you've held them down for too long and need to try again.
- Release only the side button (On/Off) but continue holding down the volume down button for another 5 seconds.
- If you see the 'Plug into iTunes' screen, then you've held it too long and need to try again.
- The timing can be tricky, so don't be afraid to try again until you get it.
- If the screen has stayed black, then you're in DFU mode.
At this point, iTunes on your computer should have detected an iPhone and allow it to be restored.
When you're in DFU mode, you can actually downgrade firmware if needed, since it skips the iBoot bootloader. Standard Recovery Mode runs iBoot, which means you can only restore to factory settings with the latest iOS firmware.
How to put your iPad Pro 2018 into DFU mode
The 3rd-generation iPad Pro (2018) got rid of the Home Button and Touch ID in exchange for Face ID, just like with the newer iPhone models. So getting it into DFU mode is just like with an iPhone X series.
- Plug in your iPad Pro 2018 into your Mac or PC.
- Open iTunes.
- Make sure the iPad Pro is turned off.
- Quickly press and release the volume up button.
- Quickly press and release the volume down button.
- Press and hold the Power button at the top until the Power off slider appears.
- Drag the slider to power the iPad Pro off.
- Press and hold the Power button for 3 seconds.
- While you're still holding the power button, press and hold down the volume down button.
- Continue to hold both buttons down for 10 seconds.
- If the Apple logo appears, you've held it for too long. Try again.
- Release the side button but continue holding the volume button down for 5 seconds.
- Remember, if the 'Plug into iTunes' screen comes on, you've held the buttons down for too long and need to try again.
- If the screen remains black, your iPad Pro is successfully in DFU mode.
How to put your iPhone 8 and iPhone X into DFU mode
With the reassignment of more-common button combinations to Apple's SOS mode, DFU mode is a bit different on the iPhone 8 and iPhone X than previous generations. Here's how to do it!
- Plug your iPhone X or iPhone 8 into your Mac or PC.
- Make sure iTunes is running.
- Turn Off your iPhone X or iPhone 8 (if it isn't already).
- Press and hold down the On/Off button on the right side of your iPhone for 3 seconds.
- Press and hold down the volume down button on the left side of your iPhone while still holding down the On/Off button.
- Keep holding both buttons down for 10 seconds. (If you see the Apple logo, you've held them too long and will need to start again.)
- Let go of the On/Off Button but keep holding the volume down button for about 5 seconds. (If you see the 'Plug into iTunes' screen, then you've held it too long and will need to start again.)
- If the screen stays black, that's it! Your iPhone should now be in DFU mode.
How to put your iPhone 7 into DFU mode
If all else has failed, you may need to restore your iPhone 7; if it won't restore normally, you'll need to put it into DFU mode.
How to put your iPhone 6s or earlier, iPad (with Home Button), or iPod touch into DFU mode
These instructions work for all iPhone models before iPhone 7 (iPhone 6s and earlier, including iPhone SE), along with all models of iPad (with Home Button) and iPod touch.
- Plug in your iPad or iPod touch to your Mac or Windows PC.
- Make sure iTunes is running.
- Turn Off your iPad or iPod touch if it isn't already.
- Press and hold down the On/Off button on the top of the device for 3 seconds.
- Swipe the slide to power off slider to the right.
- After the device has been turned off, press and hold down the On/Off button on the top of your device for 3 seconds.
- Press and hold down the Home button on the front of your device while still holding down the On/Off button.
- Keep holding both buttons down for 10 seconds. (If you see the Apple logo, you've held them too long and will need to start again.)
- Let go of the On/Off Button but keep holding the Home button for about 5 seconds. (If you see the 'Plug into iTunes' screen, then you've held it too long and will need to start again.)
- If the screen stays black, that's it! Your iPad or iPod touch should now be in DFU mode.
At this point, iTunes should show you an alert saying it has detected your iPad or iPod touch and will allow it to be restored.
Grab your oven mitts and don your chef`s hat! Download cooking academy 2.
Reminder: If you see any logos on your device, you might be in Recovery Mode, but you're not in DFU mode. If Recovery Mode works, great. If not, try for DFU Mode again.
Questions?
Let us know in the comments.
3utools Dfu Mode Mac
Updated September 2019: Updated for iOS 13 and iPhone 11.
iOS
3utools Dfu Mode
Main
3utools Dfu Mode Download
🍎 ❤️This is how Apple will keep people safe when reopening Apple Stores
3utools Exit Dfu Mode
Apple recently reopened its store in Seoul, South Korea. And it has measures in place to keep people safe.