Increase Font On All Presonus Studio One 4.5
May 26, 2015 Adjusting Volume - Studio One - Quick Tip Red Baarns Audio. Get Started In Presonus Studio One 4 - In Less Than 20 Minutes! Studio One 4 and 4.5 - Full Tutorial for Beginners in 15 MINS!! Recording Bundle with PreSonus Studio 26c USB-C Audio Interface and PreSonus Studio One 4.5 Professional Upgrade COVID-19 Update: Yes! Our website and phones are open, but shipping may take a few extra days, for the safety of our team.
- Increase Font On All Presonus Studio One 4.55
- Increase Font On All Presonus Studio One 4.55 Professional
- Increase Font On All Presonus Studio One 4.5 Presonus Studio One 4 5
- Increase Font On All Presonus Studio One 4.55 Artist
Meet Studio One specialist Gregor Beyerle, the PreSonus Software Specialist. Gregor is a working audio engineer and music producer and an expert in all things Studio One. In this first video, Gregor teaches the three core principles that make Studio One so fast and easy to use:
- Studio One - All in One. You can do everything from your first idea and songwriting sketches, all the way to the mixing and finally mastering stage your finished track without ever leaving Studio One. It's everything you need to compose, mix, produce, and master.
- Drag-and-Drop. Whenever you’re searching for a certain feature in Studio One, or if you’re unsure how something works, always try drag-and-drop or right-clicking with your mouse. Studio One is designed to be intuitive, so chances are good that this will lead you to the feature you need.
- Workflow. Studio One gives you the freedom to customize your workflow to your needs. so you can make Studio One fit your way of working - not the other way around!
Increase Font On All Presonus Studio One 4.55
Audio Dropout Protection. When using a DAW, working with high track and plug-in counts can be challenging. Squeezing the highest performance from your computer generally requires the use of high buffer settings, which can dramatically increase the amount of latency (or delay) you experience when monitoring audio inputs or playing software instruments. Recording Bundle with PreSonus Studio 1824c USB-C Audio Interface and PreSonus Studio One 4.5 Professional Upgrade COVID-19 Update: Sweetwater.com is open and accepting online orders, but like most retailers, our shipping is slower than normal.
The Start Page is not just the place where you start out with your ideas - it is also the place where you can find finished professional productions done entirely in Studio One. Open them up and see for yourself how the Artist got to the result that you’re hearing in the end!
Important fundamentals in this episode:
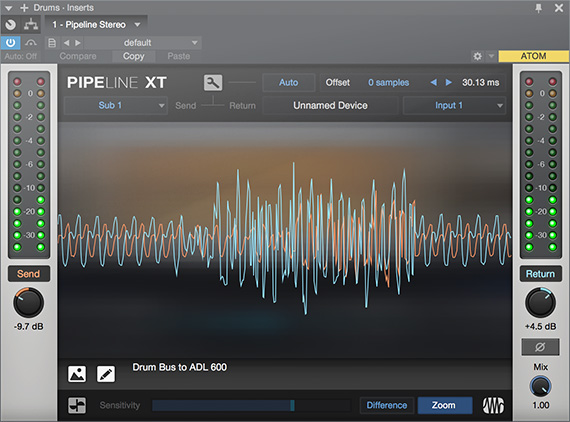
- Song Templates. Get started songwriting or multitrack recording right away with Studio One's Song Templates! If you're using a PreSonus audio interface with Studio One, a customized template for your audio interface or mixer is loaded for you.
- Artist Profile. Personalize Studio One with your Artist Profile. Once configured, this information gets written into your mp3 tags automatically to ensure that all of your Mixdowns are watermarked. And if you need to change tags later, you can do that, too!
- Bi-directional SoundCloud integration. Link your SoundCloud account with Studio One to immediately upload productions to SoundCloud, or download tunes from SoundCloud to rework them in your Tracks!
- Easy access to your Audio Interface settings and I/O configuration. Simply click on your Interface image in the lower middle of the Start Page to directly access important Audio Settings, as well as your I/O configuration, which can be customized freely since version 4.5. You can also import / export your I/O settings now!
- News Feed. A great place to go to find new sounds, samples, Add-ons or Plugins! The News Feed is constantly being updated, so that you’re always up to date with everything that’s new for Studio One.
- Demos and Tutorials. Not only is it so much more fun to learn Studio One while referencing a great sounding Demo, it is also very effective. Because if you’re coming from another DAW, you will always look for the workflows that you already know. By seeing and hearing immediately how features like the Arranger Track, Chord Track, FX Chains, Pattern and more can be used to great effect, you’re instantly inspired to try these new workflows out for yourself.
One of the single most frustrating things when starting out with a new music software is not having your audio settings configured correctly. Because whether it’s an obvious issue, or not - it can be very annoying to solve these issues if you don’t know how. Gregor walks you through the process of finding the correct settings for your individual setup with some helpful tricks to maximize CPU efficiciency and minimize latency.
Important fundamentals in this video:
- Audio Device Settings. Set your Device Block Size as low as you possibly can. To determine how low you should go, load your most CPU-taxing VST Instrument / Effect chain into an empty Song and enable monitoring. If your computer can handle it with acceptable latency, then that's your Audio Device block size. No need to adjust it again. This block size is going to be used for Tracks with monitoring enabled. In order for this to work properly, please make sure you check the boxes next to the green Z (Software Monitoring) in the Processing Settings.
- Processing (Dropout Protection) Settings. In the Processing Tab, you can increase your Process Block Size (“Dropout Protection”) as soon as your Computer starts showing performance issues, as you would in any other DAW. You can also access it more quickly by clicking on the CPU meter at the bottom left of your Transport Bar. This is the block size Studio One uses for Tracks with monitoring disabled.
- Super Low Latency Monitoring even in very large Song projects. Because you can set a much higher block size for any track that doesn't require monitoring - while keeping a very low block size for the ones that do - you’re able to play & record with ultra low latency even in very large Song projects in Studio One. The only drawback of setting a very large Processing block size ('Dropout Protection') is that switching Monitoring on/off can take quite a bit longer - so keep it low until your CPU peaks tell you to increase it.
This episode is all about making sure that everything you record is exactly what you get on playback. The trick demonstrated here is not specific to Studio One and can be used in other DAWs as well (like Ableton Live).
If you follow the instructions shared in this powerful tip, you will have a much better time recording.
Important fundamentals in this episode:
- Loopback Test (Audio)
- Download the Loopback test file here.
- Take a cable and connect a free output on your Audio Interface to a free input. Make sure you add this input and output in your Audio I/O Setup as well (found in the menu Song -> Song Setup).
- Open up the Track Inspector (F4 key) and select Track 1 (“Test Sine”). Assign the Interface output you’ve connected with the cable as the Channel Output.
- Select Track 2 (“Loopback”) and assign the Interface input you’ve connected with the jack as the Channel Input.
- Ensure that monitoring (the blue speaker symbol) is off on both channels and enable recording (the red button next to monitoring) for Track 2 (“Loopback”). Start recording by clicking the Record Button in the Transport Bar.
- Set your Transport Bar’s timeline from bars to samples (with right click) and measure the difference between the first Transient on Track 1 and Track 2 by using the tab key.
- Go to Studio One -> Preferences -> Advanced -> Audio and enter the difference amount in the Record Offset field.
Increase Font On All Presonus Studio One 4.55 Professional
IMPORTANT: Unlike in most DAWs, you only have to do this test once in Studio One, because you should never need to adjust your Audio Device block size. You only increase your Dropout Protection block size if the CPU runs out of power, which doesn’t affect the Record Offset.
- Loopback Test (MIDI)
- Set your Transport Bar’s timeline from samples to seconds (with right click).
- Enable monitoring for Track 3 (“Mai Tai”). Keep recording enabled for Track 2 (“Loopback”).
- Hit “Record” and play a couple of notes on your MIDI keyboard.
- Press “Stop” and measure the difference between the first Transient on Track 2 and Track 3 by using the tab key.
- Go to Studio One -> Preferences -> Advanced -> MIDI and enter the difference amount in the Record Offset field.
Drag and Drop is probably the single most important thing to learn in Studio One. It really constitutes our entire workflow, and Studio One couldn’t be what it is without Drag and Drop. In this episode, Gregor gives you an overview of some of the many things you can do with Drag and Drop. Whether it’s songwriting, mixing or mastering, these tricks can be highly useful in any situation.
Important fundamentals in this episode:
- Adding Instruments. To add an Instrument in Studio One, there’s no need to right click in the Track List. Simply drag your desired Instrument directly from the Browser into the next available Song space.
- Evolve your Instrument into a Multi-Instrument. To evolve your Instrument into a layered Multi-Instrument with more expression and complexity, simply drag another Instrument from the Browser onto an existing one, and then choose the “Combine” option.
- Vocal to MIDI. Thanks to the amazing integration of Melodyne, you can actually also use your voice to come up with new melodies for your Song.
- Adding Insert Effects. To add an Insert Effect in Studio One, just select the desired Effect in the Browser and drag-and-drop it onto the desired track.
- Adding Send Effects. In many other DAWs you first have to set up a separate Return Channel before you can assign a Send-Effect. In Studio One, all that’s required is to drag the Effect onto the “Sends” field of your Channel. As soon as you drop the Effect, Studio One creates the Return (FX-) Channel for you and also set the send-level accordingly. It couldn’t be easier.
- Adding Event FX. To add an Effect to only one (or several) Events of your Audio Track, simply drag the desired Effect from the Browser onto the Event selection by holding the alt (Windows)- or option (Mac)-Key.
- Copy an Entire Effects Chain to Another Channel. To copy all Effects onto another Channel, simply drag from the “Insert” Tab of your Channel, and then drop it.
- Add one or many Effects to multiple Channels. To add an Effect, or a series of Effects on as many Channels at once as you like, select the desired Channels with the shift-key, and then drag & drop!
- Sidechaining with Drag-and-Drop. When copying Effects in Studio One 4.5, the respective sidechain routing is remembered as well. This enables electronic music producers to sidechain any element of their Song (e.g. the kick drum or bass line) and it only takes seconds.
- Apply the Rhythm of One Track to Another with Groove Maps. To apply the rhythm of one Track to another one, click the “Q” button in the Toolbar and switch to the Groove Maps. All that’s left to do is drag the desired Guide / Template Event onto the rectangular Groove Box window, select the respective Dub Event (which will adapt to this rhythm) and hit “Apply”. It really is that easy!
Drag-and-drop is the core workflow principle of Studio One, and it all starts with the Browser. The Studio One Browser lets you drag and drop plug-ins, audio, and so much more. The Browser is one of the most powerful features in Studio One, yet often overlooked. In this episode, Gregor will walk you through the different Browser Tabs to help you get the most from this powerful innovation.
Important fundamentals in this video:
- Customization. The Browser gives you the ability to display your content in the way you need to see it. Select your Favorites, or create Folders to optimize your workflow structure.
- Instruments Tab. This is where you’ll find all of your Virtual Instruments. Studio One Artist and Professional ship with the following 5 Instruments:
- Impact XT. Drum Sampler with impressive functionality and deep integration with the PreSonus ATOM pad controller.
- Mai Tai. Classic virtual analog Polysynth, also included in Studio One Prime.
- Mojito. Monophonic virtual analog synth.
- Presence XT. Sample player that comes equipped with a great variety of super realistic, great-sounding instruments.
- Sample One XT. A true Sampler with record functionality, great for pitch-shifting, time-stretching, and more.
Note: For Studio One Professional users, third-party VST2, VST3 and AU plugins will be visible on this tab as well. Studio One Artist users will need to purchase the VST / AU / ReWire Support Add-on.
- Effects Tab. Studio One Professional also ships with 40 professional-grade Effects Plug-ins; Studio One Artist ships with 31, Studio One Prime comes with 9. These plug-in cover a wide range of uses and give you everything you need to produce stunning mixes and masters.
- Loops Tab. Studio One ships with a large variety of Loops, which are ready to use and cover many different genres. If you don’t see any Loops in the Loops Tab, please ensure that you’ve installed all of your available Studio One’s Loop Libraries under Studio One -> Installations.
- Files Tab. The Files Tab allows you to store and recall all of your ideas, melodies, (Multi-) Instruments and Effect Chains with one simple drag-and-drop move. More on this in the second Browser episode.
- Cloud Tab. You don’t have to leave Studio One at any stage of your songwriting, mixing or mastering process, and thanks to the Cloud, you don’t even have to leave Studio One to purchase additional content or upgrades. You can also take advantage of the seamless, bi-directional SoundCloud integration from here - Simply drag your mixdowns to the SoundCloud section for upload, or drag any of the Tracks you’ve added to your SoundCloud Profile into the Song window for immediate download. This is SoundCloud integration at another level, and truly a unique feature of Studio One.
- Pool Tab. The Pool gives you a very quick overview of all referenced files in your Song. You can copy external files with one simple right click to ensure that all required media data is consolidated in your Song folder. You can also review all recorded takes of your Song from here, which is great when pre-selecting them for Comping.
After covering a lot of theory on the Browser in Episode 6, Gregor shows its functionality in practice, highlightkng the immense versatility of the Files Tab in particular to show you some of his favorite workflow tips.
TRANSIENT MASTER can even put life back into pre-processed, over-compressed tracks. When nothing else works, TRANSIENT MASTER can provide an instant mix-fix at the turn of a dial. FOR MIXING TRANSIENT MASTER is indispensible for mixing drums, guitars, pianos, plucked strings — anything with intrinsic attack. It gives you another axis to work on. Native Instruments Transient Master v1.3.1 Free Download Latest Version for Windows. It is full offline installer standalone setup of Native Instruments Transient Master v1.3.1 Crack mac for 32/64. Native Instruments Transient Master v1.3.1 Free Download Latest Version for MAC OS. It is full offline installer standalone setup of Native Instruments. 
Increase Font On All Presonus Studio One 4.5 Presonus Studio One 4 5
Important fundamentals in this video:
Increase Font On All Presonus Studio One 4.55 Artist
- Drag-and-Drop + Browser = Total Recall! When dragging any Event to any document folder of your choice in the Files Tab, Studio One not only renders a preview file (which can be pre-listened like any other Audio Loop, at any BPM), but also stores all of the following:
- (Multi-) Instrument Preset
- Multi-Channel Configurations
- FX Chains
- Referenced Samples
And if that Event happens to be a Pattern, Studio One will store and recall the Pattern, including all of its Variations!
- Quick Access to any elements of other Songs. You can access entire Song files directly from the Browser. Great for importing specific (Multi-) Instrument Presets or Effect Chains!